Sonday System 1 – Step 2: Spell Sounds
Once you go to Step 2 from Step 1, the Slide Controller will load the Step 2: Spell Sounds slide.
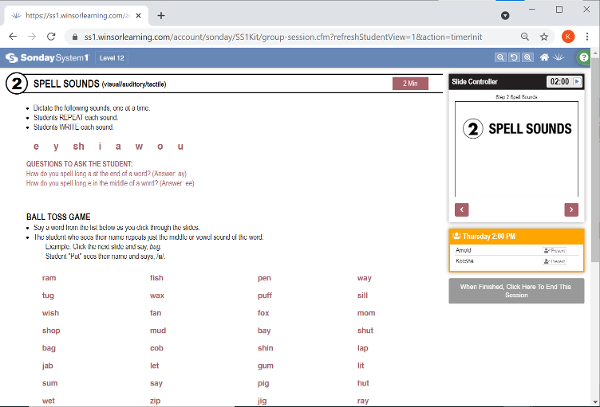
When you are ready to dictate sounds, click the Next button in the Slide Controller to advance to the Writing Prompt Slide. The students should be ready to write.
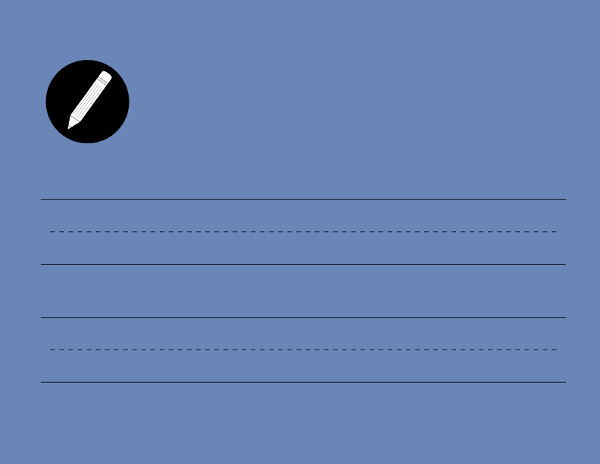
Have the students write their answers on a sheet of paper (a pen or marker will be more visible on screen than a pencil).
If teaching remotely, have students display the paper to their camera after they write each sound. A pen or marker will be more visible on screen than a pencil. To keep a record of all responses, students can use the Student Notebook (which can be downloaded from your Resources tab). The pages can then be sent to you via mail or electronically. If recordkeeping is not a concern, students can use a whiteboard and dry-erase marker for this step.
Check the students' answers for each sound. If you see an error:
- As soon as you see an error, stop dictating sounds. Don’t say, “I see a mistake,” or call out the student who makes the error.
- Write the incorrect spelling on paper or a whiteboard and show it to your students. For example, if you asked for the spelling of the /er/ sound, but a student wrote "r," you would say, “I see an "r,", which makes the sound /r/. I wanted the /er/ sound.”
- Cross out the incorrect spelling (in this case, "r") and have everyone say the correct sound (in this example, /er/).
- If teaching multiple students, ask a student who got it correct what they wrote. If only teaching one student or no student got the sound correct, ask what makes the /er/ sound.
- Once the correct answer is given, cross out the incorrect spelling and write the correct one (in this example, "er").
- Tell the students that if they made a mistake, they should cross it out and write the correct spelling. Now all students should write and say the sound again two more times.
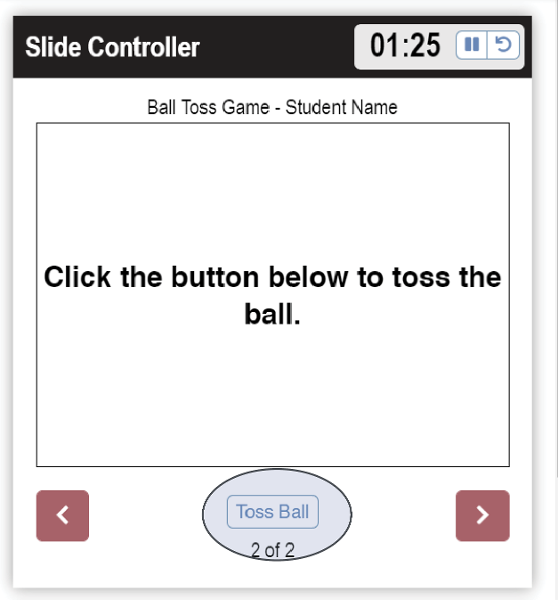
When you click the "Toss Ball" button below the Slide Controller, the system will randomly display a student name. The student whose name is displayed should then respond, per your instructions, to the word you say. Click the Toss Ball button again for each new word. The system will randomly display a student’s name from the group until you are ready to move on.
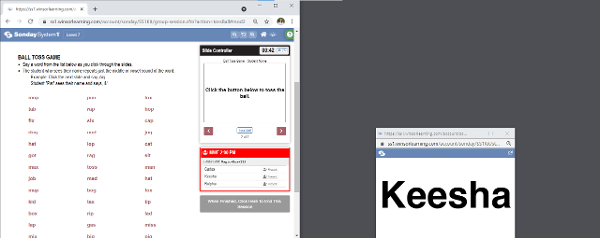
Note: The Toss Ball feature does not operate on devices using the Follow Feature. If you have students using this feature or you do not wish to use it, simply skip using the Toss Ball button and announce each student's name before providing a new word.

