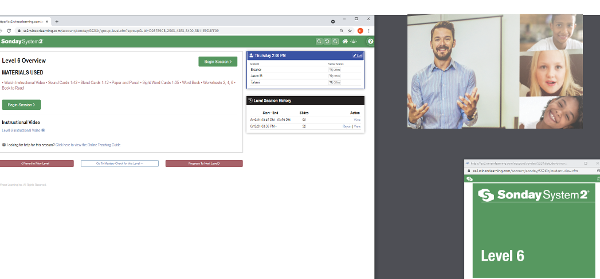Sonday System 2 – How to Start a Teaching Session
Log into your account at www.WinsorLearning.com.
Select the SS2 Kit under Teaching Tools Quick Launch.
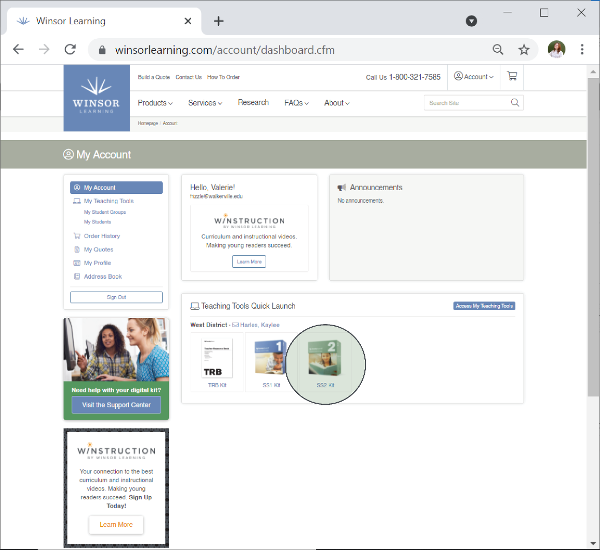
This will take you to the Groups tab of your teaching dashboard. Click the green Select Group button for the group you're starting a session with.
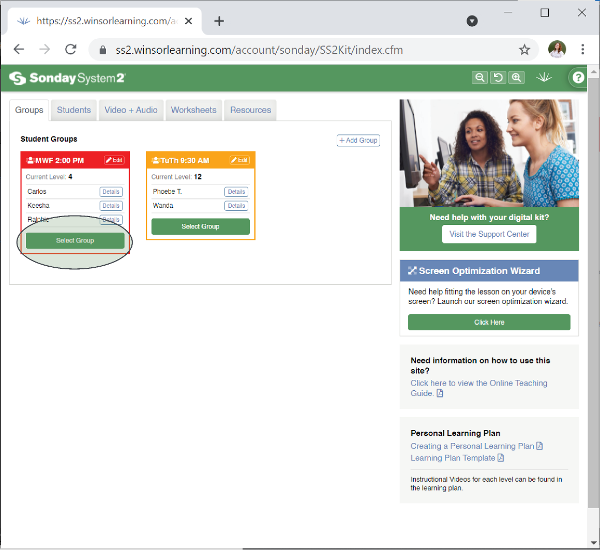
If you would like to select a different level than the one that loads, click Revert to Prior Level or Progress to Next Level to select another level to teach. When are you ready, click either of the green Begin Session buttons.
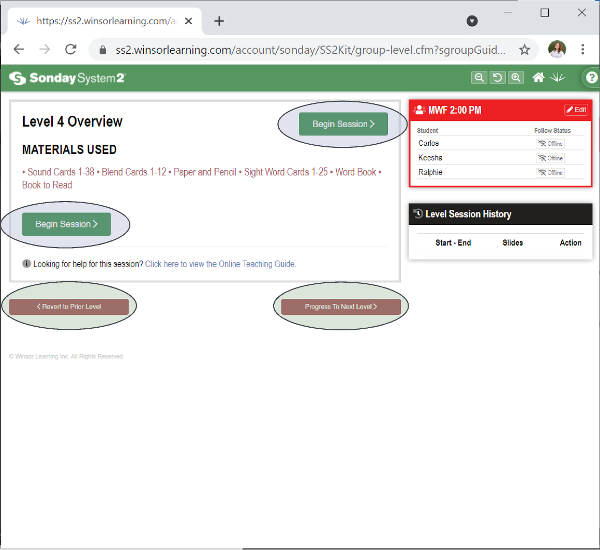
Once you begin a session, the Student Window will load automatically in a separate window unless the feature is turned off in your profile. You should share only the Student Window with students, whether it's to a device in the classroom or on the student's remote device. See the user guide for your preferred application if you are unsure how to share a specific window.
If you are using the Follow Feature in the classroom, open winsorlearning.com/follow on your sharing device, click For Teachers in the bottom right corner of your window, and enter your Teaching PIN. (You will need to set your Teaching PIN in your profile if you haven't already.)
Any students using the Follow Feature on their own device (remotely or in the classroom) should be instructed to go to winsorlearning.com/follow and enter the Follow Code you have created and provided.
Note: See Follow Feature article if you need more information on how this feature works.
If you are teaching remotely, we recommend organizing your screen so it resembles the below screenshot, giving yourself plenty of room to see your Lesson Plan and your students. If all of your students are using the Follow Feature, you do not need the Student Window open.