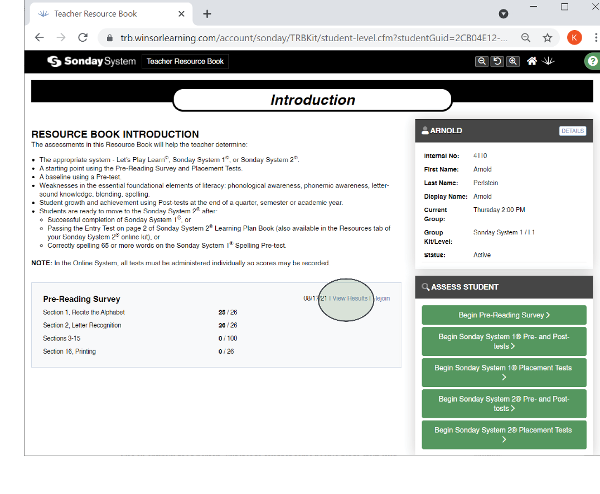TRB Kit – How to Assess a Student for Sonday System
Log into your account at www.WinsorLearning.com.
Click on the TRB Kit under Teaching Tools Quick Launch.
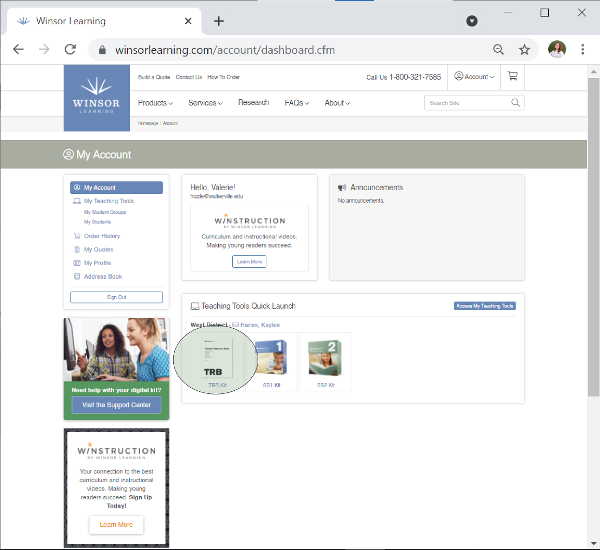
You will begin at the Students tab of your TRB Kit. To begin assessing a student, click Assess next to that student’s name. If the student does not yet have a profile created, click Add Student to create it. See this article for more detailed instructions on creating a new student.
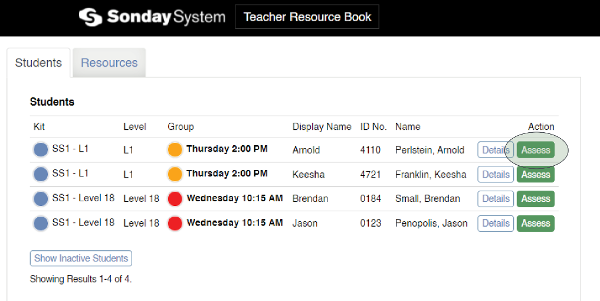
Choosing a Test
You will begin at the Resource Book Introduction page. From here, you can choose which test to administer:- Choose Pre-Reading Survey to assess a non-reader or a student in Pre-K through 3rd grade.
- Choose Sonday System 1 Pre- and Post-Tests to assess skills of a student in 4th grade or above, or who scored above 85 on the Pre-Reading Survey. The test can also be used to monitor progress of a current Sonday System 1 student.
Note: Pre- and Post-Tests do not provide recommendations for Sonday System level placement. - Choose Sonday System 1 Placement Test to determine Sonday System 1 level placement for a student in 4th grade or above, or who scored above 85 on the Pre-Reading Survey.
- Click Sonday System 2 Pre- and Post-Tests to assess skills of students who have completed Sonday System 1 or to monitor the progress of a current Sonday System 2 student.
Note: Pre- and Post-Tests do not provide recommendations for Sonday System level placement. - Click Sonday System 2 Placement Test to determine Sonday System 2 level placement for a student who has completed Sonday System 1, passed the Entry Test in Sonday System 2, or correctly spelled 65 words of the spelling portion of the Sonday System 1 Pre-Test.
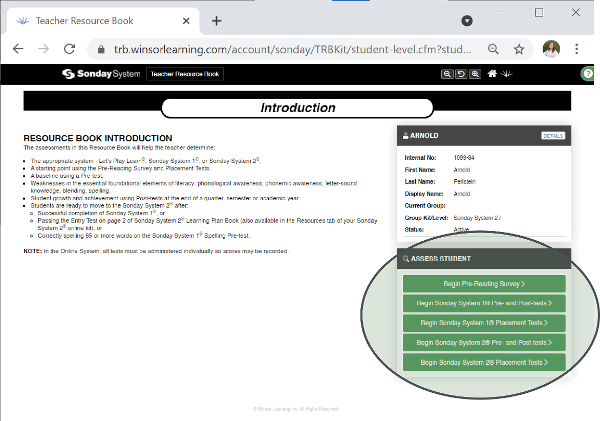
Getting Started
After clicking an option, your teacher window will be displayed, which you will use to administer the assessment. Click Launch/Refresh Student Window , and the Student Window will open in a separate window that can be shown to the student in the classroom or shared to the student's device remotely.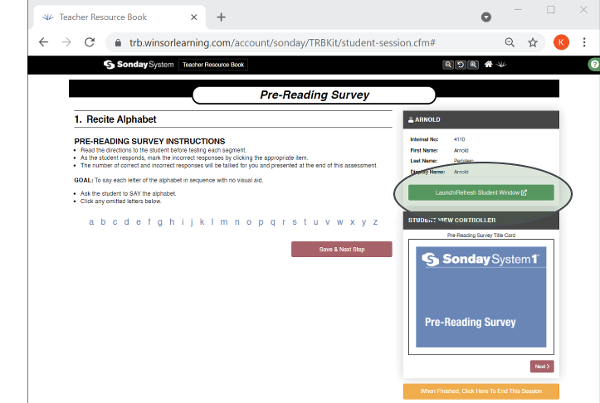
If you are completing the assessment remotely, we recommend organizing your screen similar to the layout below. You should share only the Student Window with your students. See the user guide for your preferred sharing platform if you are unsure how to share only one window from your device.
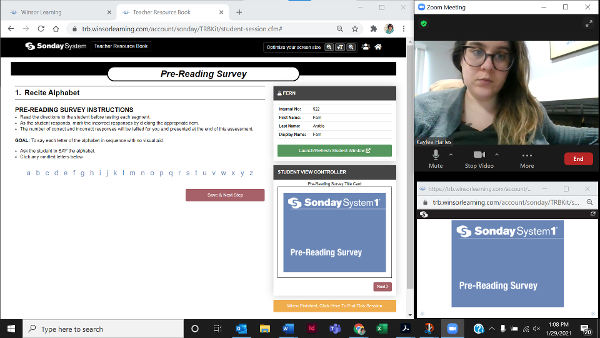
Use the Prev and Next buttons to navigate through the slides.
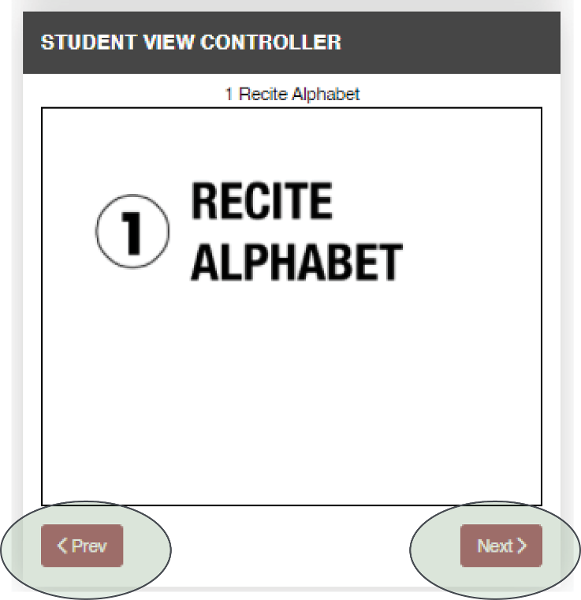
The Teacher Window will display the instructions for each step of the assessment. Follow the instructions for each step, using the Student Window to display content to your student
Marking Errors
Instructions for each step will tell you how to mark incorrect answers for each section.After clicking an incorrect item (the letter w in example below), the item will appear red with strike-through text. If you mark an error by mistake, clear the mark by simply clicking the item again before moving on to the next step.
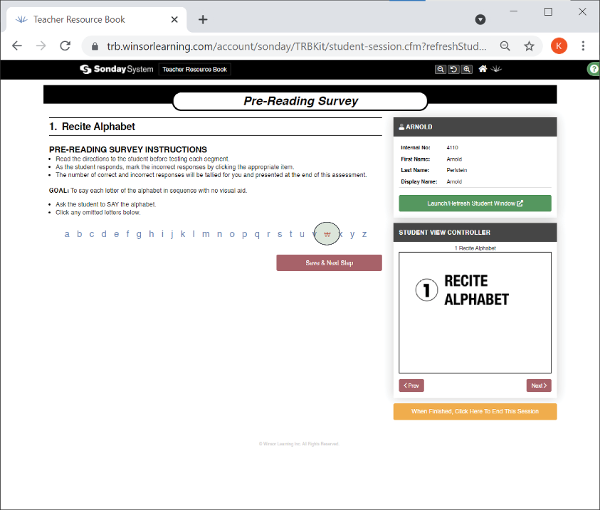
Always click Save & Next Step to move on to the next section of an assessment..
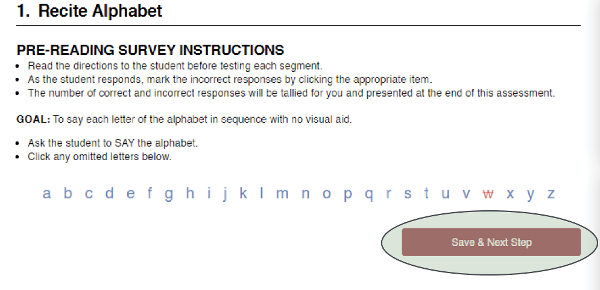
In other steps, you will mark incorrect items by clicking the green tab next to that item. The tab will change to red, and the text will read Incorrect once an item has been marked.
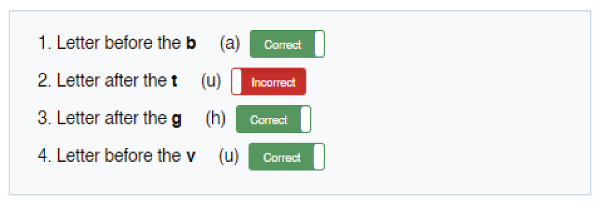
Follow the specific assessment instructions for skipping to the next section if a student misses a certain number of words in a row. It is especially important to pause the test and mark all subsequent items in that list as Incorrect before clicking Stop Here, Skip Remaining, and Go To Next Step.
In the example below, the student missed items 6–9. Because the instructions say to skip to the next portion if a student misses 4 words in a row, the test was then paused, and the remaining items were also marked.
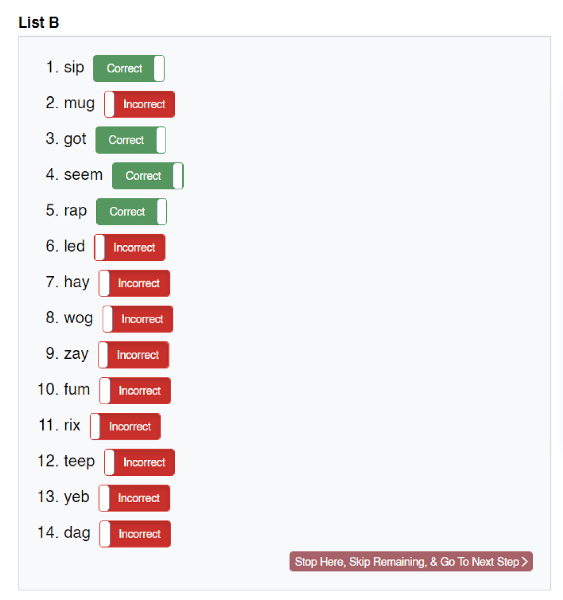
Writing portions of an assessment will follow a similar format. Have the student display each word after it has been written so it can be marked properly as correct or incorrect.
The Sonday System 1 and 2 Placement tests have an additional step for recording words that are incorrectly read. If a student reads a word incorrectly, click the blank field to fill in a student’s incorrect response. In the example below, the student read 4. fix incorrectly as fish, so the blank was filled accordingly.
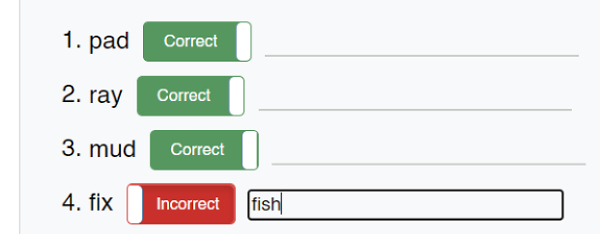
Scoring
A student’s score will be automatically calculated as a test is administered, and the results will be displayed at the end of each assessment. Individual scores can be viewed under the Record tab of the student’s profile, by returning to the Introduction Page, or via the My Students portal on the left side of your Account page.The Pre-Reading Survey and Placement Tests provide a Sonday System level recommendation based on the student’s results.
To return to the Introduction Page for this student, click the orange When Finished, Click Here to End This Session button.
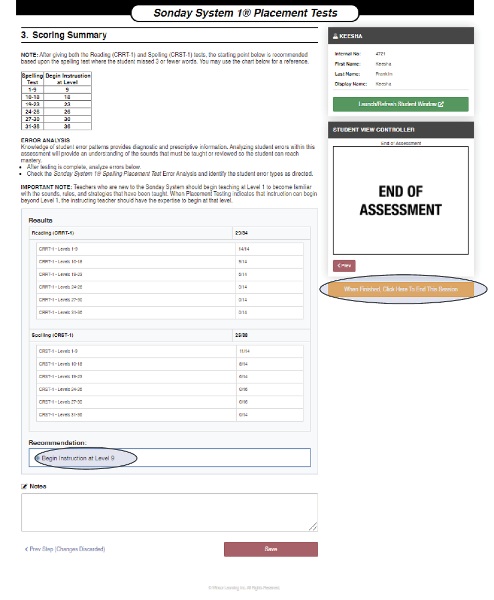
For a more in-depth examination of a student’s scores, refer to the Error Analysis documents, found in the Resources tab of your TRB Kit.
How to Complete a Test in Multiple Sessions
If you need to stop a test to complete at a later date, click the orange When Finished, Click Here to End This Session button at any point to save your progress.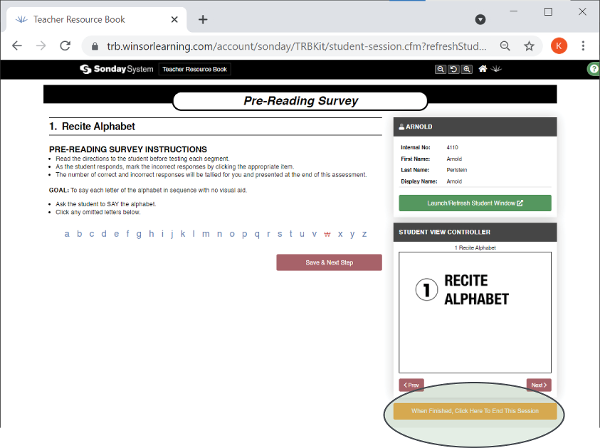
To return to the test, open the TRB Kit after logging into your Winsor account and click Assess next to the student's name from the TRB Kit home page.
You will be taken back to the Introduction Page for that student. Click Rejoin in the top right corner of the test you wish to complete.
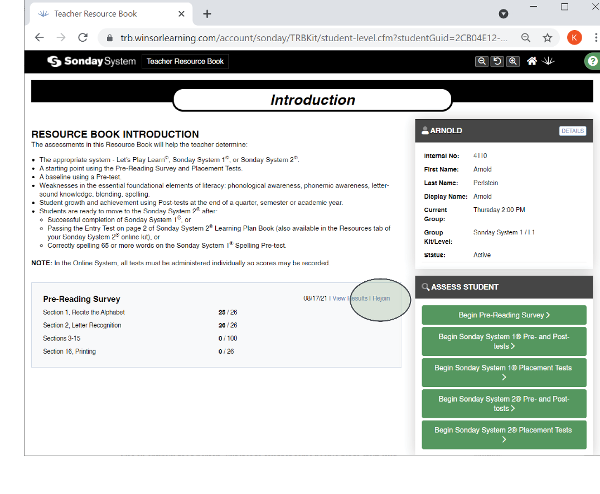
Viewing Detailed Test Results
To view all of a student's answers for a completed test, open the TRB Kit and click Assess next to the student's name. You will be taken back to the Introduction Page for that student. Click View Results in the top right corner of a test to see test results that include the student's recorded answers.