Admin: How to View the Students Report
Click on Students Report under Admin Reports from the menu on the left side of your screen or click Students Report under Reporting from your Admin Panel screen. All active students will be displayed in descending order by what kit and level their group is on.
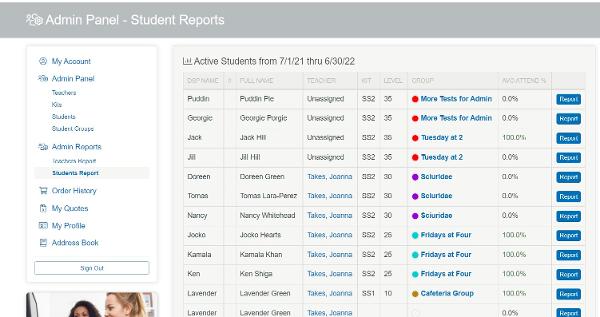
Click on a Teacher or Group name to navigate to their respective Reports screens.
To view the report of an individual student, click Report next to that student's average attendance percentage.
The Student Activity Detail Report page will show the selected student's Student Details, Group & Teacher Details, and Level Stats.
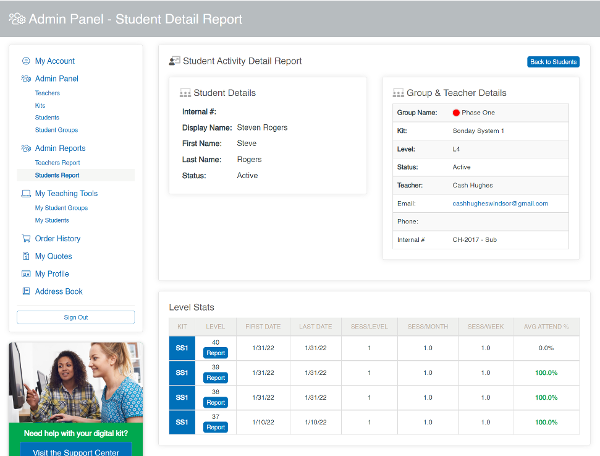
View the report for each level the student's group has worked on by clicking Report beneath that level number.
The Level Report will preserve the Student Details, Group & Teacher Details, and Level Stats for the selected level from the previous screen; however, the page will now feature the Level Sessions data such as the Start TS (Start Timestamp) and End TS (End Timestamp) for each session, duration of the session, number of slides completed, and attendance percentage.

Click Details on a specific session to view the Student Session Details and Slides in Session.
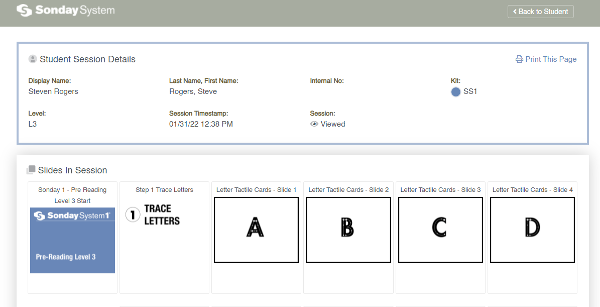
On this page, you can click Print This Page to easily print the information on the screen.
After you have finished viewing the Student Session Details page, you can return to Student Details by clicking Back to Student in the top right corner of the screen.
From there, return to the view of all of that student's Levels by selecting Show All Levels in the upper right of the individual Level Stats.
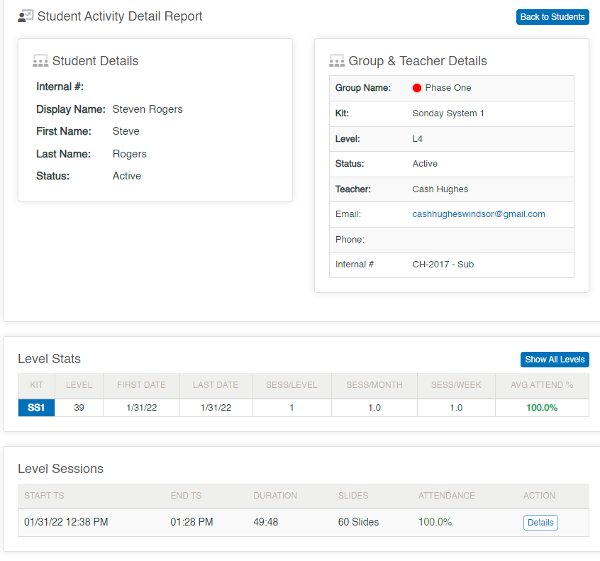
You can also return to the main Student Reports screen with the full list of students by clicking Back to Students.

