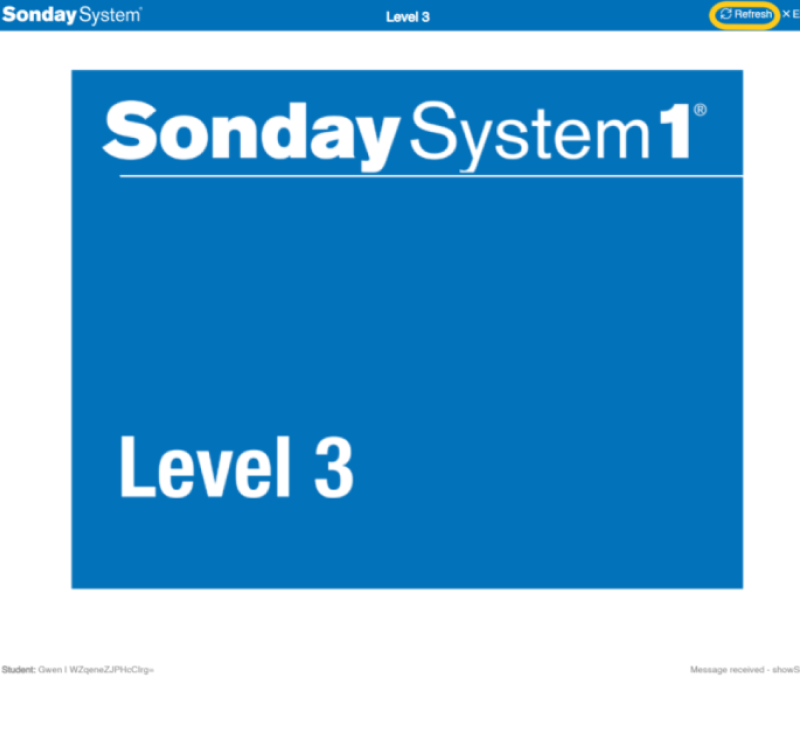What is the Follow Feature and how do I use it?
Answer
The Follow Feature is optimal if you want to display Sonday System slides on a separate device or devices in your classroom or for remote students who have slower internet connections.Note: The Follow Feature is not yet available for the TRB Kit.
To activate the Follow Feature, log into your account at www.WinsorLearning.com and click My Profile from the menu on the left side of your screen.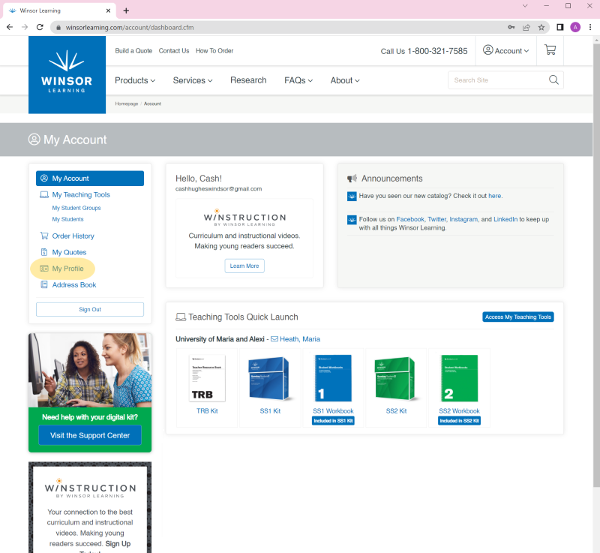
- Enter a 4-6 digit PIN. This PIN will be used to unlock "Teacher Mode" for screensharing in the classroom. You can view or edit your PIN at any time by returning to your profile.
- Click the button next to Yes under Use Remote Follow Feature in Teaching Tools? We also strongly recommend turning off the Student Window if you are using the Follow Feature exclusively to share slides.
- Click the green Update button when you are done.
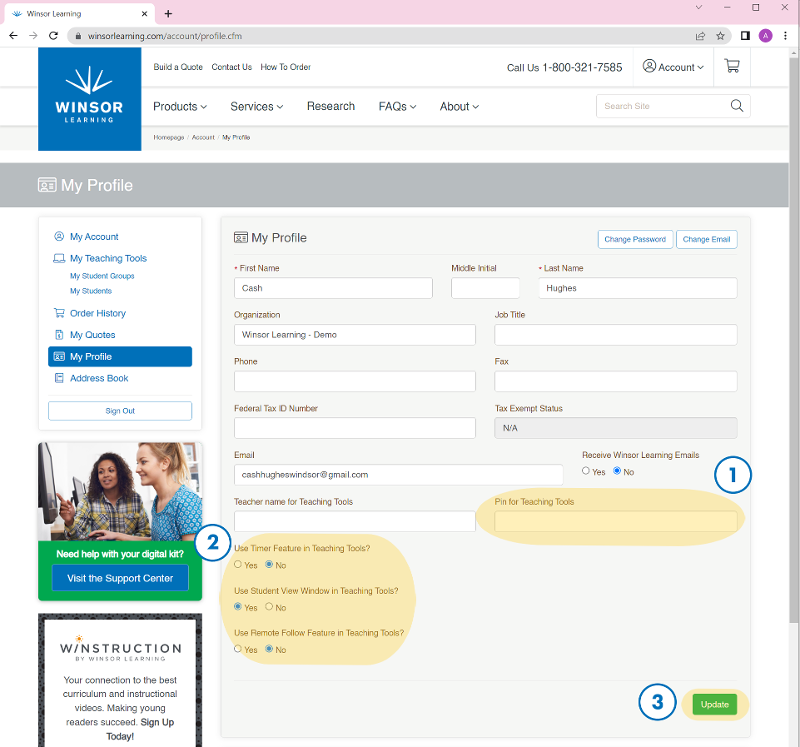
Once you've set your PIN and activated the Follow Feature, you will need to create a unique Follow Code for each Student Group you plan on using the Follow Feature with. Return to your Winsor account page by clicking My Account from the menu on the left side of your screen.
Open your SS1 or SS2 Kit.
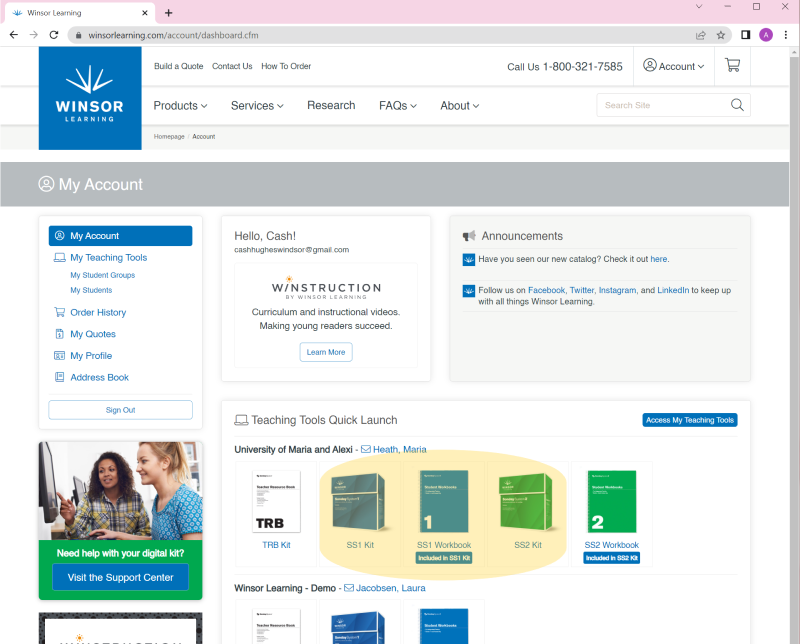
Click Edit for the group you need to create a Follow Code for.
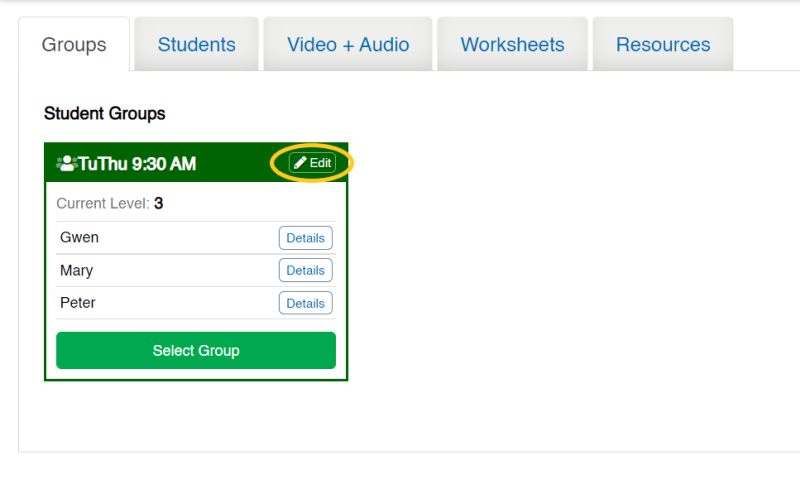
Create the group's Follow Code and enter it here. Follow Codes must be globally unique. The system will notify you if the code you entered is already in use. Click the green Save Changes button when you are done. The Follow Feature is now ready to be used.
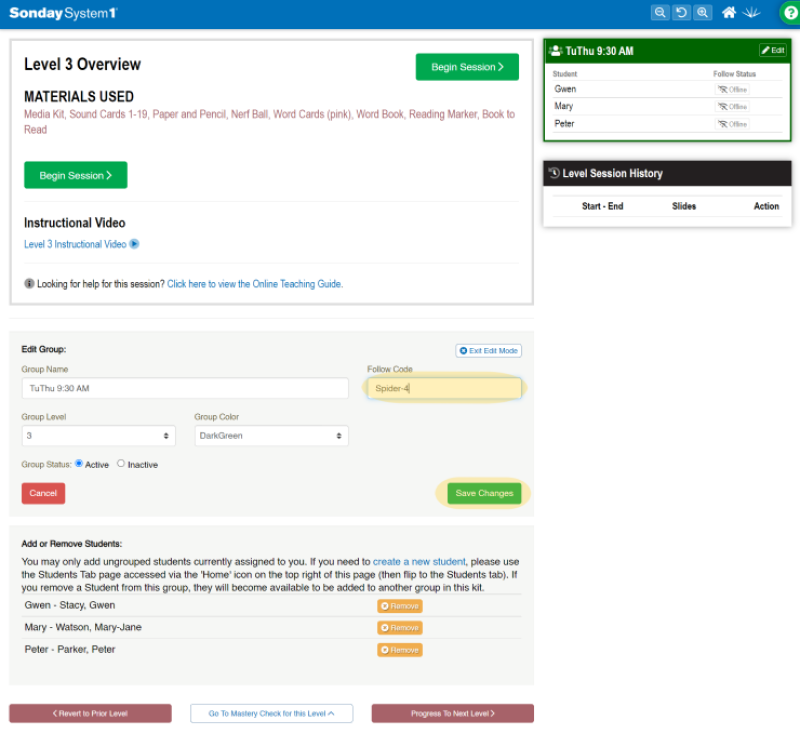
If your students will be using the Follow Feature remotely, you will need to share the Follow Code with them verbally, via email, or through your preferred method of communication.
Instructions for Students Using the Follow Feature to View Slides Remotely
Have the student go to winsorlearning.com/follow, enter the Follow Code you have created and shared with them, and click Next .
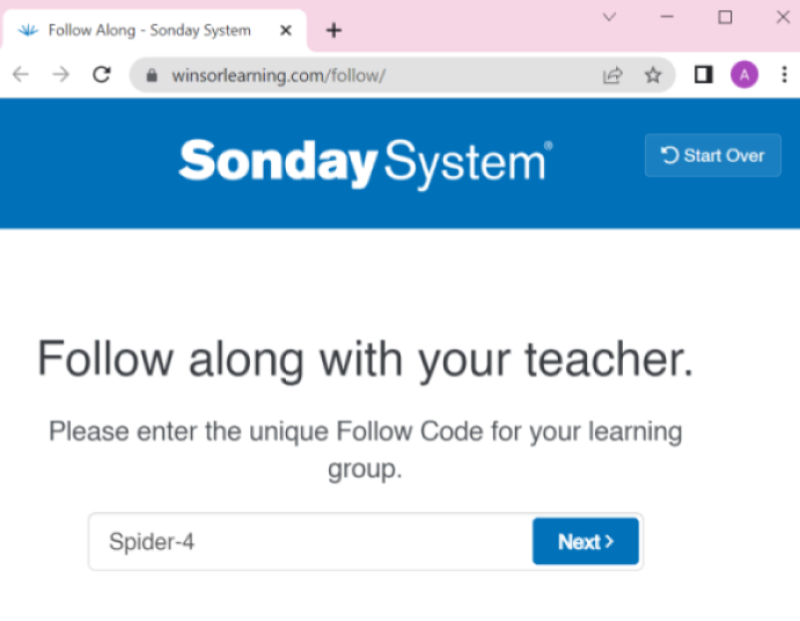
The student will then select their name from the list.
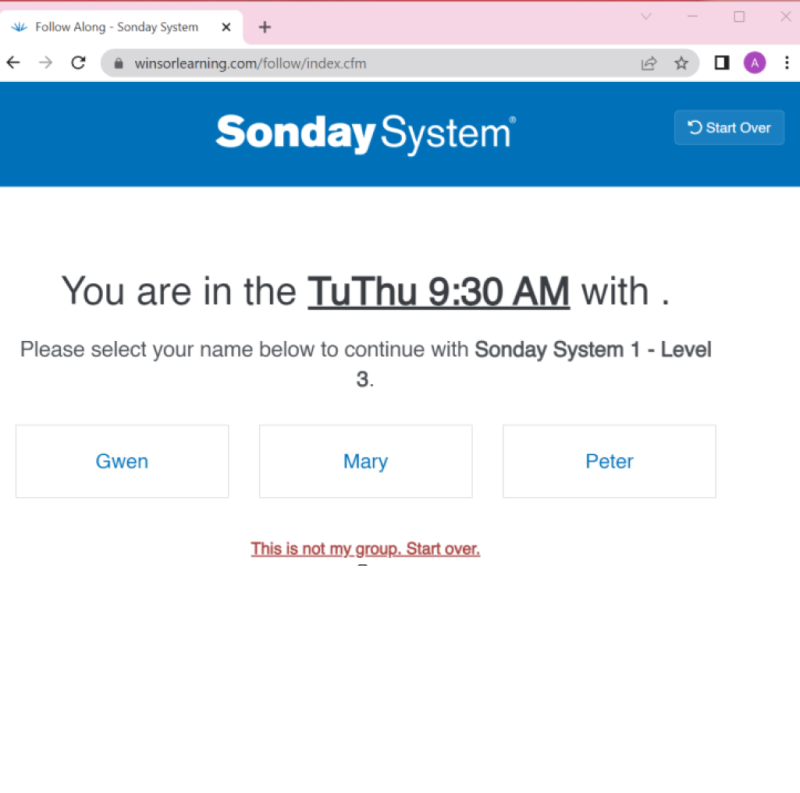
The student will now be able to see the slides from your Slide Controller. Have the student click Refresh in the top right corner of the screen if there are connectivity problems.
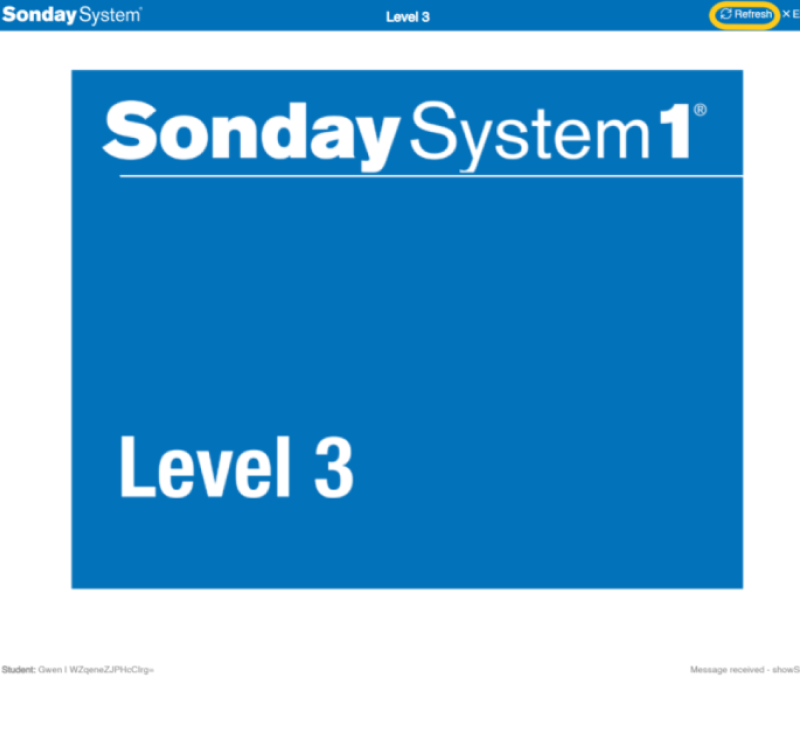
Instructions for Teacher Using the Follow Feature to Display Slides on a Separate Device
Go to winsorlearning.com/follow on the device you will be using to display slides, enter the group's unique Follow Code, and click Next .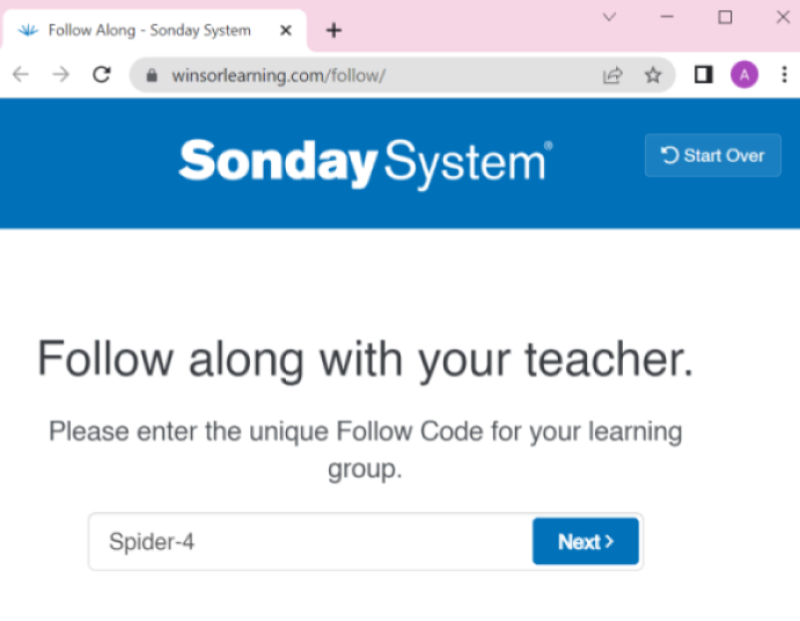
In the bottom right corner of your screen, click the link that reads For Teachers.
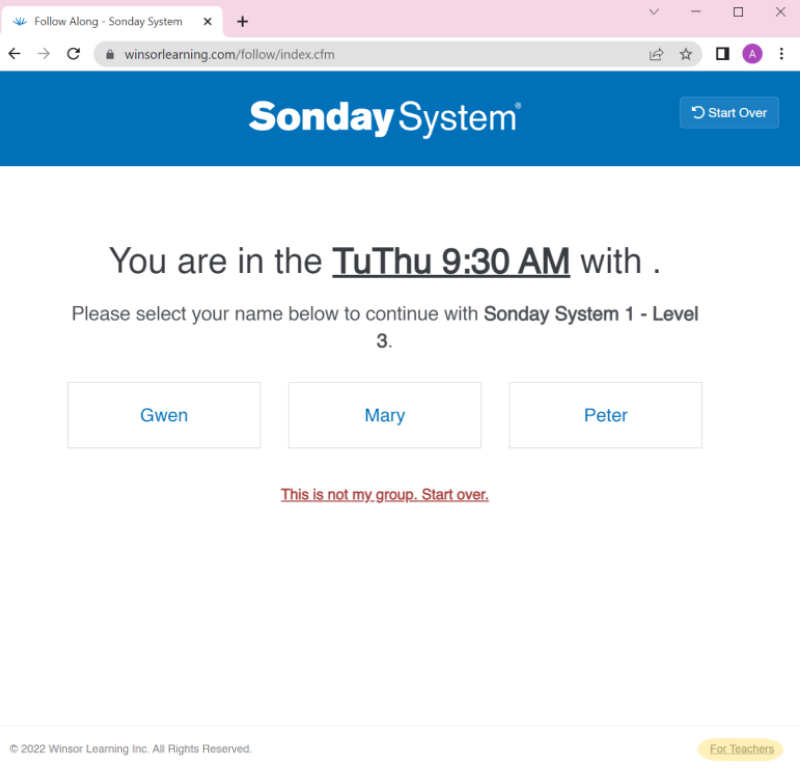
Enter your PIN and click Next ..
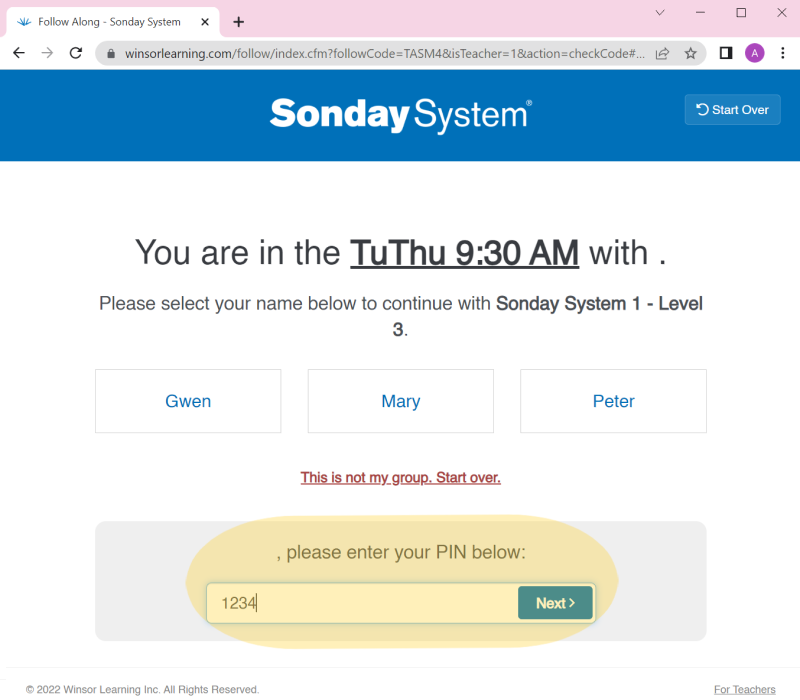
The device will now display and automatically update slides from your Slide Controller.